
Interactive Visualizations for Dynamic and Multivariate Networks. Free, online, and open source.
Use
VisualizationsFormatting Data
Importing Data
Troubleshooting
Resources
Chat (Discord)Mailing List
Demo Data
Other Tools
Project
PublicationsContribute
Team
Contact us
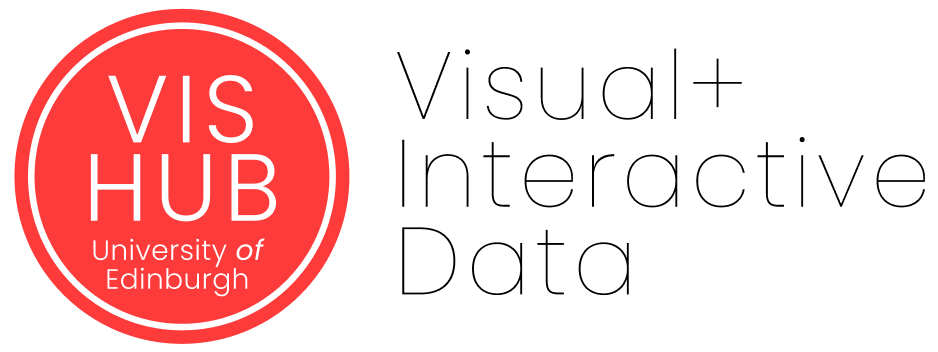

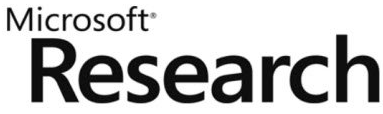
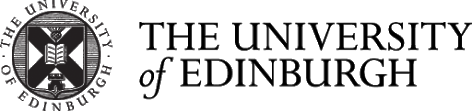
Getting Started
Preparing data
The Vistorian can import three data formats:
- table format (CSV files)
- GEDCOM
- PAJEK
- GraphML (XML)
If you are unsure how to structure your data tables if you are using tables, please read this guide.
Importing data
Data in the Vistorian is stored in your local storage. That means that at no time, the Vistorian is transmitting any of your data to our servers. You can delete your data through the Vistorian.
To create a new network visualization, click the ‘Create New Network’ button when launching the Vistorian.
A form will come up asking you to 1) chose an existing data set that you have uplaoded before, or 2) upload a new network.
Name
Enter a name for your network:
Format
Chose the format your data is in. For this example, we chose `table’ format since this requires most configuration.
Link Table
We chose a file from our machine and upload it through the uplaod interface:
Upon successful upload, the form shows the first few rows from your table. Tick the ‘Has Header Row’ tickbox to avoid the Vistorian interpreting the first row as data.
For each of the required fields, select a column from the drop-down menu.
If you have temporal data, chose a column from your table and chose a time format. You can learn about time formats by clicking the `edit’ button.
The Vistorian asks you if you have an extra file recoring node types. The process for entering node data is the same as for links. You can add more fields for multiple node types.
Summary
Vistorian will show you the network as a node and link table. The data in these tables is only the data you have entred through the form. It is the data the Vistorian visualizes. If you have not uploaded a node table, a node table is created with a row for each node. The overview let’s you check how the Vistorian `sees’ your data.
Visualization
Clicking the `Next’ button brings you to a screen where you can chose among a set of visualizations. Click any of these visualizations to show it.
My Visualizations
You will see any visualization you have created for any data set in the `My Visualizations’ menu:
Use this page to open any previous visualization. Clicking the ‘Create Visualization’ button brings you to the start of the upload for above.